Installing and Configuring WDS on Windows Server 2012
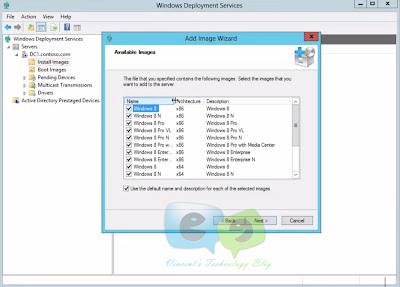 |
| Click to Enlarge |
Windows deployment services is a Microsoft Server service which provides minimum administrative effort preparing Computers in your domain/Network for use.
In this tutorial we would be configuring WDS on our Server called DC1 which is also the domain controller of contoso.com.
Roles required before configuring WDS are; ADDS, DNS, DHCP
So since DC1 is already our domain controller, we have ADDS and DNS already installed. we just need to add DHCP and WDS.
Follow the steps below
Step 1 - Add DHCP and WDS role from the 'add roles' intall menu
- Go to the Server Manager
- Select both roles, then click 'next' all-through till you get to Role services and thick 'Deployment Server' and 'Transport', then click finish.
- There would be a notification at the right top which calls for DHCP role completion. Click it
- For 'next', then 'commit'
- Open the DHCP console from the Tools menu at the right-top of the server manager
- After the window opens, on the left pane, go for the server name, right-click and go for new scope
- A new dialog box opens up, go for new scope, specify its name and description and click 'next'
- Enter the range of IP address you prefer, precisely the class you use on your network e.g from 192.168.0.10 to 192.168.0.40
- Just Click ‘next’ all through, check activate scope and click 'finish' to end configuration
Step 5 - Now switch to the WDS Console to configure it
- Open the WDS console from the Tools menu on the right-top of the server manager window
- On the left pane, go for the server domain name e.g. DC1.contoso.com, and right-click and go for configure server
- The dialog box for configuration opens up.
- Go for ‘next’ all though when you get a System volume Warning, go for ‘Yes’
- Go for ‘next’ all through, when you get to PXE Server initial settings, go for ‘Respond to all client computers known and unknown
- Go for next and then ‘finish’
To Configure the Install Images
- Insert your Windows 8 DVD or make the image available in ISO or a folder.
- Now right click on the Install Images, go for add, now browse for the file from your DVD.
- e.g. E:\Sources\Install.wim
- Now go for next, thick the editions you need out of the images or select all of needed.
- Go for next and finish to add the image
To Configure the Boot Images
- We need to right click on the Boot Images, go for add, now browse for the file from your DVD.
- e.g. E:\Sources\boot.wim
- Go for next and finish to add the image
- Now right-click on your Server domain name e.g. DC1.contoso.com, go for all task and select ‘Start’ to start the service
We are done :)
If it worked please comment and Subscribe :)
See the Video Tutorial below; if your are not comfortable with the steps above.



Comments
Post a Comment